Today in this article, I will tell you, 7 Proven Tips and tricks to fix the problem of Apps not updating on Android 11, So that you will be able to easily fix this problem.
So, Hello guys, how are you? I hope you are doing well.
Based on several reports, it is being said that the Apps are not updating on Android 11 for some reason, but nothing to worry about, check the steps below so that you will be able to solve the problem easily.
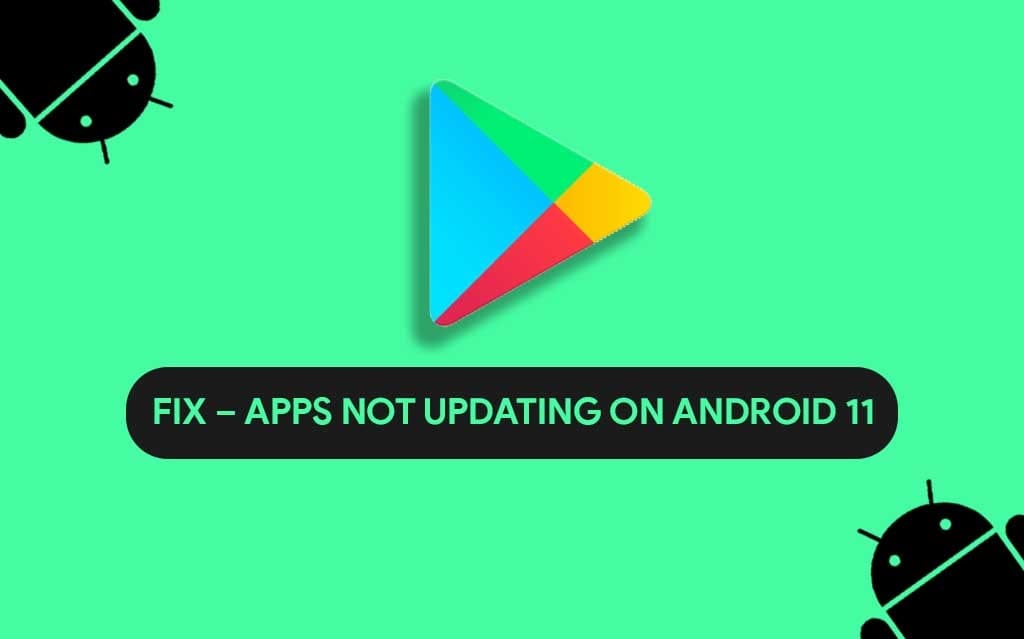
Why are my Apps not updating on Android?
This is often due to new updates to Android phones, as upgrading to a new OS version often causes problems.
And this is not the case in every update to Android, but some updates cause this kind of problem.
To solve this problem, you can reset the factory settings of your device, but to avoid this problem and solve it, you can try the Solutions given below.
FIRST – Clear data and cache from the Google Play Store Application
This is a common problem affecting many users, and who have recently received a new update from Android 10 to Android 11 released by Google.
First of all, reboot your Android phone, and then open the Google Play Store application, and again try to update or download any application.
Because Google Play Store also caches data like other Android applications, and data can get corrupted during the update.
Follow the below steps to clear data and cache from the Google Play Store Application on Android 11 –
- First of all, Open phone Settings
- Then open More Settings (Eg: All apps, App Manager)
- Open the Google Play Store application
- Now go to Storage
- Finally! Clear cache and then all data
- That’s IT 🙂
SECOND – Check your Internet Connection
But you can enable some of these in-app settings on the Play Store and Mack sure that the Google Play Store application has all the necessary permissions is enabled.
Follow the below steps to check your Internet Connection and confirm the Play Store settings and permissions is enabled:
- First of all, Open phone Settings
- Then open More Settings (Eg: All apps, App Manager)
- Now open the Google Play Store application
- Locate the Permissions and Give all necessary permissions
- Again open the Google Play Store app
- Then CLICK on Hamburger Menu on the left side
- Now go to settings and set App download preference and Auto-update apps to Over any network (If you have a good Wi-Fi connection then you can also set Wi-Fi only
- That’s It 🙂
Must Read: Cellular Network Issue On the POCO M3 – HOW TO FIX THAT!
THIRD – Uninstall the New Google Play Store Updates
If your problem is still not solved by the solution given above, according to me you should uninstall the updates of Google Play Store.
But, the Play Store is an essential application for the Android system, it cannot be completely uninstalled.
Uninstall the Google Play Store updates and wait for a while until it updates itself again. For any reason you need to manually update the Google play store and install it, you can follow this Guide.
Once updated, all the pending applications will start updating and you can also install new applications without any problems.
Follow the steps below to uninstall Play Store updates.
- First, open your Settings
- Then open More Settings (Eg: Apps, All apps, App Manager, Manage apps)
- Open the Google Play Store application
- Now TAP on Uninstall updates.
- Finally! Restart your phone and try again
FOURTH – Sign out and Sign in again on your Google account
Many times there are many types of bugs in Google accounts also which cause this type of problem.
So you have to sign out of your Google account, then sign in again.
Follow the steps given below to sign out and sign in to your Google account on Android 11.
- First, open your phone Settings
- Scroll down and go to Accounts
- Then Select Google Account
- Now Remove your Google account and Reboot your Android device
Once your device Boot, Then sign in with your Google account again.
FIVE – Clear cache and data from Google Play Services
There are more services related to the Google Play Store that need your attention. To clear cache and data from Google Play Services service on Android 11, follow the instructions given below:
- On your phone, just open the Settings
- Tap on Apps (Eg: All apps, See all apps, App Manager)
- Then Scroll down and go to Google Play Services
- Now Tap on Storage → Clear Cache
- And Tap Manage Space → Clear all Data
- Wait a few minutes, and try to download and update your apps Again
- That’s It 🙂
SIX – Check your internal storage and SD card
This is a common problem, So if your device’s internal storage is full, you can delete the unusable application and free your storage.
If you feel that the internal storage of your phone is not full, then you can check it by following the steps given below.
- First, go to Settings → Storage
- If the internal storage of your phone is full, then you can free the storage by uninstalling the unusable application
- Then try to download and update your apps Again on Play Store
- That’s IT 🙂
SEVEN – Reset your device to factory settings
If you continue to face this problem even after following all the solutions, the only thing left in the end is resetting your Android device to factory settings.
This method is a bit difficult, but the safest way to get everything right is to reset the device when switching from the old to the new Android version.
Follow the steps given below to Reset your device to factory settings and Make sure you have a full backup of your Android phone:
- First, go to Settings → System
- Then select Backup & reset
- Now Tap on Erase all data
- That’s It 🙂
Wrapping Up –
So, in this comprehensive guide, I have shown you seven methods to fix this problem. You can apply any of the shown methods, this is a common issue and device-specific.
That means different phones have different settings and functionality so you can try the above steps and I am sure you will be able to fix it.
If still, your Apps are not updating on Android 11 then you can let us know in the comments below. I will try to answer you as soon as possible.
keep visiting GuidetoRoot.com, and don’t forget to share this article with your friends.
Thanks for reading this article till the end 🙂



How can I fixed update on my Poco X3 pro to new version of miui12.06
Thank you for your valuable comment 🙂
If the latest software version is not available on your device, do not worry, you keep checking, after a few days the update will come in your phone.
Tried all EXCEPT Factory reset.Don’t want to lose all my info,etc.Nothing works to make Play Store update apps🙁
Ditto here… multiple apps unable to load… and one app which it says it’s trying to update but can’t was on my phone before the system 11 update occurred!