Today in this article I have come up with a guide on How to Hard Reset Motorola Edge 30 Pro, the steps to hard reset are very simple and straightforward you just have to follow the complete guide.
So, hello, how are you? I hope you are having an amazing day.
In this guide, I have shown you two methods in order to successfully Hard Reset Motorola Edge 30 Pro. The reason behind sharing two methods is, if one method fails then you have the second option.
What Is Reset?
Reset is an option to erase all stored data on your phone, such as your installed apps, photos, videos, music and brings your phone new conditions like when you first time booted your phone.
You can restore all the data from your Google account later, and this option makes all the settings of your phone the same as the default settings, as well as the entire data of your phone is deleted, which makes your phone completely clean.
Why Is Reset Important?
If you want to sell or give your device to someone else. Either way, you do not want any of your personal information and important data or files to remain on the device. This is the obvious reason that you will need a factory reset.
Must See: How to Hard Reset POCO F2 Pro?
More reasons include if your device is constantly freezing, to restore the default settings, and to delete files that you are having trouble deleting. So you have to reset your phone to solve these problems, but only when it cannot be solved by removing an app or service.
Disadvantages of Resetting Motorola Edge 30 Pro –
By resetting your phone, all junk files are deleted from your phone, and your phone is fully cleaned, so it does not even hang and work well. And today you have lots of pop up ads coming in, if you reset your phone, popup ads will stop coming.
- Using this method will Clean your phone completely.
- By using this option, your phone will become exactly like a New Condition.
- After using this method all your settings will Revert to default.
Benefits of Resetting Motorola Edge 30 Pro –
If you reset your phone, you will lose all your data (contacts, images, videos, installed applications). So before resetting your phone, you must keep the backup of your phone so that you can recover all your data later.
Pre-Requirement
- The reset process requires a minimum of 60% battery, so charge your device fully. If not then you will be stuck between this reset process.
- Make sure to Take Complete Backup of your Android Phone.
Difference Between Hard Reset & Factory Reset?
If you want to know the difference between a Hard Reset and Factory Reset then make sure to read the below paragraph for complete information and avoid confusion.
Hard Reset
Hard reset means cleaning the entire phone, it clears the memory associated with the hardware and updates with the latest hardware version.
After the hard reset, the CPU or processor restarts the application. To perform a hard reset of any phone, you have to use the physical button of that phone, from which you can easily perform a hard reset.
Factory Reset
A factory reset is commonly used to completely remove data from the device, factory reset allows the device to function in a new way, as well as to clear the entire system of the device, Factory reset is also performed after a system update to remove any bugs or interruptions that may be caused by old software in the newly updated version.
To perform a factory reset of any phone, you have to first go to the Settings of the phone, then go to the option of Backup & Reset so that you can easily factory reset your phone.
How to Backup your Android Phone
Through the default features inside your phone, you can back up your phone. The setting I am going to tell you right now is of stock Android. So let’s know how to back up Android phones.
- First of all, you have to go to the Setting of your phone.
- Now go-to System.
- Then you get the option of Backup, you have to click on it
- Now you will get the option of Back Up to Google Drive, you have to enable it. This is all your backup of your app data, call history, device setting, SMS text messages.
Now talking about Contact Backup, you have to go to the Setting again to back up the contact.
- After that, you have to go to Accounts option.
- And click on the Google account that is logged into your phone
- Then enable the Contact option and sync.
- You can use Google Photos to back up your photos.
We have an in-depth guide to Full Android Backup which is in great detail to help you, so you must read this guide.
Also, I will tell you two ways to reset the smartphone, in which the first method Using Recovery Mode and the second Method Using Setting Menu.
Related: Hard Reset Samsung Galaxy F23?
So if you want to know that method then you have to read this post till the end by which you will be able to reset your phone successfully.
Quick Specs Of Motorola Edge 30 Pro
| Display | 6.7 inches OLED capacitive touchscreen Display. Its pixel resolution is 1080 x 2460. |
| Color | Cosmos Blue, Stardust White |
| Processor | Qualcomm Snapdragon 8 Gen 1 (4 nm) Octa-core 2.3 GHz CPU |
| 4 Variants | First: 128GB + 8GB RAM Second: 256GB + 8GB RAM Third: 256GB + 12GB RAM Fourth: 512GB + 12GB RAM |
| Rear Camera | Triple: 50 MP+ 50 MP+ 2 MP |
| Front Camera | Single: 60 MP selfie Camera |
| Battery | 4800 mAh Li-Po battery |
| Operating System | Android 12 |
| Sensors | Fingerprint (side-mounted), accelerometer, gyro, proximity, compass, barometer |

Method #1 – Soft Reset Motorola Edge 30 Pro Using Settings Menu
The easiest way to reset the Motorola Edge 30 Pro is through the Settings menu. If you can access the phone content, you can perform a factory reset process using your device factory data reset menu.
To perform this process you will need to follow all the steps below so that you can easily store your phone Reset through the Settings menu.
- First, open the Main Menu>>Settings>>System.
- Tap on the Advanced.
- Then tap on Reset options → Erase all data (factory reset) option.
- After That, click on Reset Phone.
- Then Click on Erase Everything to clear all your data.
- If you are asked to enter your phone’s screen password or PIN, enter the screen unlock password or PIN to proceed.
- That’s it, you have successfully Soft Reset your Motorola Edge 30 Pro smartphone.
After the factory reset process is complete, your device will automatically restart and the first opening may be slightly longer than normal. When you come to the setup screen, you can log in to the Google account and skip the setup process.
Read Here: Hard Reset Samsung A23?
Method #2 – Factory Reset Motorola Edge 30 Pro Using Recovery Mode
The second way to reset the Motorola Edge 30 Pro is through recovery mode. If you cannot access your phone contents and if you have forgotten pattern lock or screen lock, then you can reset your phone from the physical button and unlock your phone through recovery mode.
To do this process you have to follow all the steps given below so that you can easily reset your phone through the recovery mode.
- First, Turn Off the device and wait a Few Seconds.
- Then Hold the Volume Up + Power buttons at the same time until the Recovery Mode screen appears.
- Release all buttons when the recovery mode screen appears.
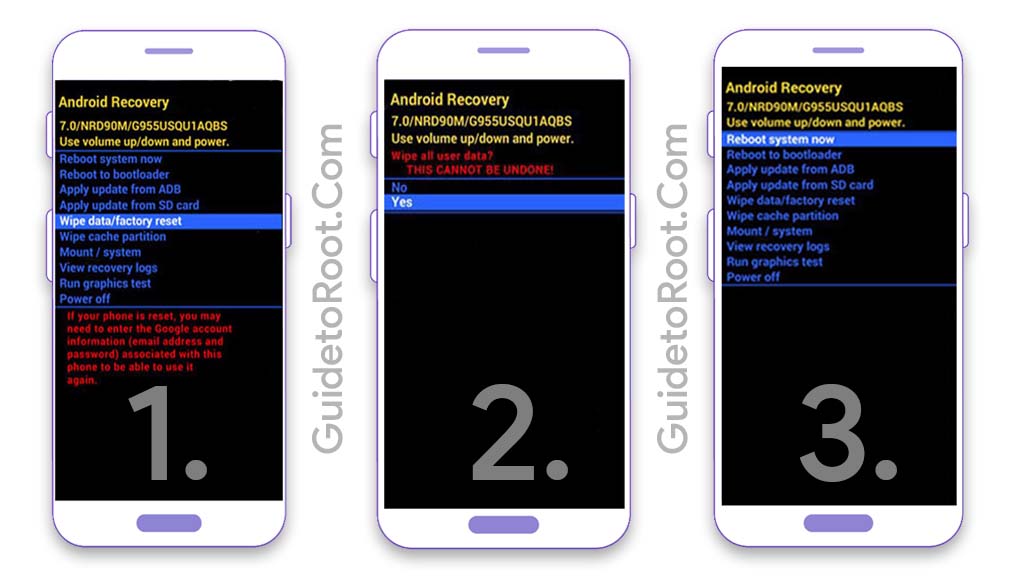
- Go to the Wipe Data/Factory Reset option via the Volume Down button and click the Power Button to accept it.
- Now Yes-Delete All User Data using Volume Down and press confirm with the Power Button.
- After the process is over, go to Reboot System Now and confirm the press by the Power Button.
- Now you have successfully factory reset your Motorola Edge 30 Pro smartphone.
If you are looking for a guide on how to Hard Reset Poco X4 Pro 5G, then make sure to check out that article as well.
After the factory reset process is complete, your Motorola Edge 30 Pro will automatically restart and the first opening may be slightly longer than normal. When you come to the setup screen, you can log in to the Google account and skip the setup process.
If you are facing any kind of problems with your Motorola Edge 30 Pro then you should read this “Common Problems In Motorola Edge 30 Pro” guide. Maybe your problem has been solved in this guide!
Final Words:
So, I have shown you the complete guide on how to Hard Reset Motorola Edge 30 Pro.
I hope you find this article useful and you are able to Reset your phone.
Which method do you want to try first from this guide?
If you have any trouble or questions related to this guide, do let me know in the comment section below, and I will try to resolve your issue as soon as possible.
Thank 🙂 you for reading this Guide till the end, also don’t forget to share this article with your friends.


