Hello how are you? I hope you are having a wonderful day. today in this article, you will know How to Backup Android phone.
So if you want to Take a Complete Backup Of Android Phone and you are looking for a complete guide for this, then you have come to the right place.
Today every person has a mobile device and he saves his essential data on his mobile. Contacts and messages are very important on the phone.
If ever your phone crashes unexpectedly, or breaks or gets stolen, causing all the data of the mobile is lost, then we have to back up the phone. So that most of your data is automatically transferred when you log into your account in a new smartphone.
You can make a backup of your photos and videos as well, with the help of backup you can get your required contacts, videos again.
This backup file is very useful when the phone is damaged. So in this post today, I have produced a complete guide for you, so that you can easily take a complete backup of your Android phone.
How to Backup Any Android Phone
You can backup your non-rooted phone to some third party applications and of course Google account, data like application data, contacts, call history, device settings, and internal data can be backed up. And if you do not hesitate to use internet data, then this is a perfect option to backup your Android phone.
The steps to backup Android phone are very simple and straightforward, you just have to follow the complete guide.
Backup Android Phone With Google
If you are using an Android phone then you should back up using a Google account. And you can backup app data, call history, SMS, and device settings using Google data using Google account. But to restore Google Drive backup you will need internet data.
If you do not hesitate to use internet data then this is an excellent option for Android backup.
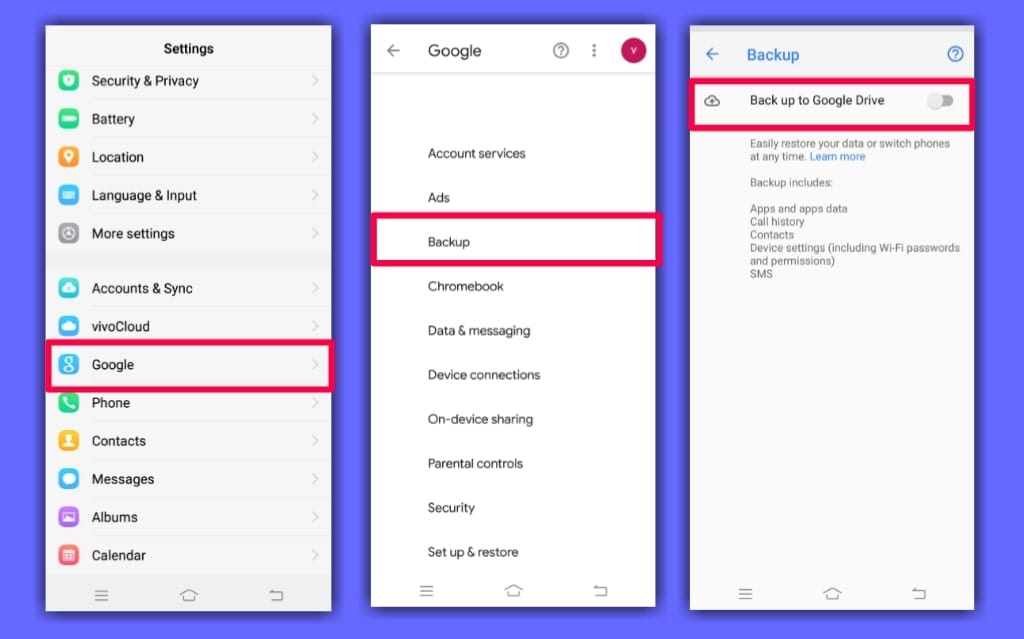
- First of all make sure that you are logged in with a Google account on Android phone, if not then log in immediately.
- Now you have to go to Settings.
- After going into Settings, go to Google>>Backup.
- Then turn on Backup to Google Drive.
- Now tap on Backup Now so that you can back up App Data, Call History, Contacts, and Device Settings.
Note: If you cannot find the option to back up, then you go to Settings → Accounts → Tap Your Google Account then tap on the three dots on the top right corner and now tap on Sync Now.
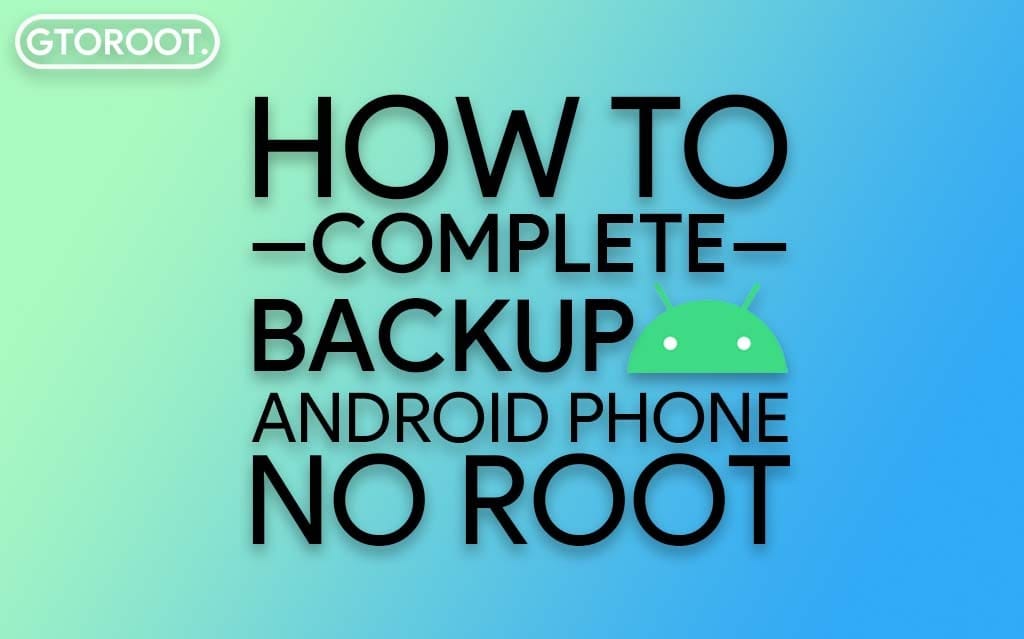
Backup your Android Phone With Apps
All Apps Used in This Guide
For photo Backup: Google Photos [Free Available in Google Play store]
For Files Backup: Google Drive [Free in Google Play store]
Backup your Text SMS: SMS Backup & Restore [Free in Google Play store]
For Contacts Backup: Google Contacts [Free Available in Google Play store]
1.) How to Backup Photos & Videos
Many people use the phone’s camera to take pictures of their great moments. From selfies to family portraits, chances are they will all be captured and store on your phone.
It is very important to backup photos and memorable videos of such special moments that live on your phone so that they are not lost forever. For this, we recommend Google Photos today.
Google Photos is a cloud-based application that is 100% free to use and also provides unlimited cloud backup of photos and videos. And it is also quite easy to setup. follow the steps given below.
- First, Open Google Photos App.
- Then Sign in to your Google accounts.
- After Choose your desired quality settings.
- That’s it ,Wait for all your photos to sync.
Must Read: Hard Reset Poco F2 Pro
2.) How to Backup Files
Now you have backed up your pictures, but what about all your other files? So we will back up other files with the help of Google Drive, so let’s know-how.
Google Drive is a cloud storage app that lets you protect all your important word documents, presentations, PDFs, and other files from your phone’s local storage.
Backup files with the help of Google Drive is very simple, just follow the steps given below.
- First ,Open Google Drive app on your smartphone.
- Then Tap the + icon in the bottom-right corner.
- Now Tap Upload.
- Then you select the files you want to upload.
All Google Drive users get 15GB of free storage to use, but if you need more storage, you’ll have to pay a monthly fee.
3.) How To Backup Text Messages
Google’s backup option also provides a backup option for messages, but that does not work. So I tried to find other third-party apps and luckily found One application that are best for message backup. So you can back up the messages on your phone by following the application and steps given below:
SMS Backup & Restore
To save a backup of all your text messages, you need to download an app called SMS Backup & Restore App from Play Store, and then on your new device, download that backup app so that all your conversations are restored.
To do this, you have to download the SMS Backup & Restore app. made This app by SunTech Pty Ltd. You can download it for free on the Play Store, and getting set up with it is very easy.
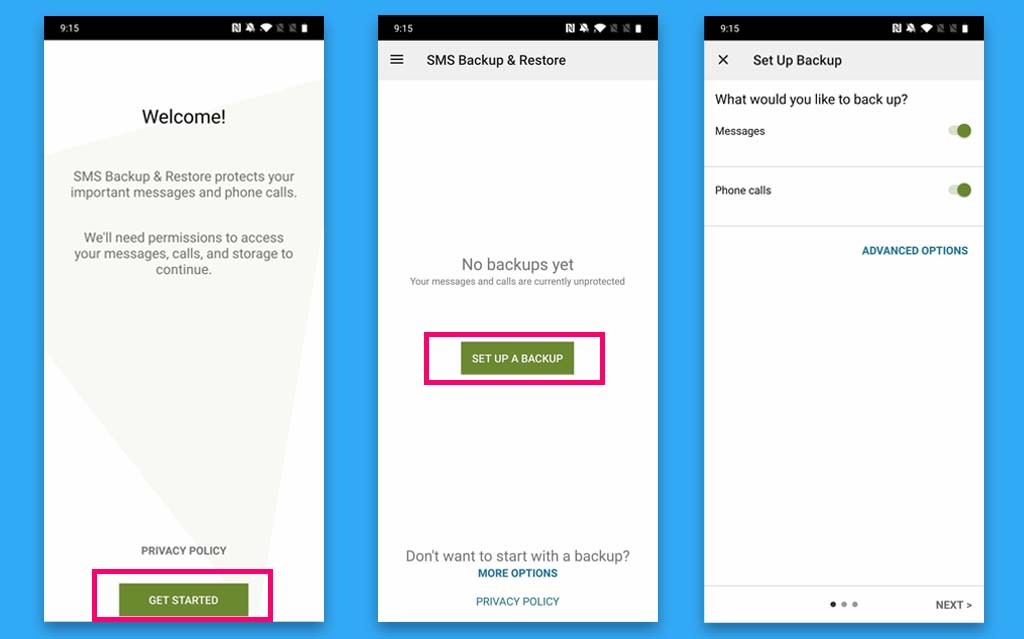
- First, install and Open SMS Backup & Restore app on your phone.
- Then Tap On Get Started.
- Now Tap On Set Up A Backup.
- That’s It
Must See: Hard Reset Realme Narzo 10
4.) How to Backup Contacts
If you are using Google Contacts on your old phone, you can download the Google Contacts app on your new phone, in which logging into a Google account will automatically sync all your contacts. And if you have to back up more contacts, Google Contacts also provides tools to import, export, and restore contact files.
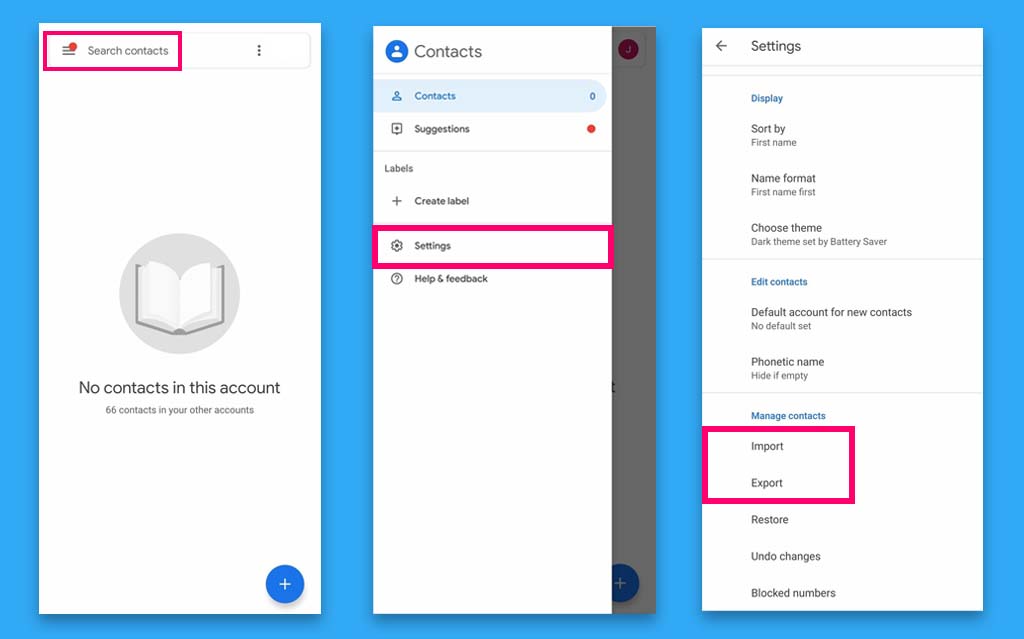
- First, Open Google Contacts app on your phone.
- Then Tap the Menu button at the top-left.
- After tap Menu then Tap Settings.
Using Google Contacts allows you to import .vcf file, and export contacts from Google account as well as restore contacts that you have saved to your account.
5.) How to Backup Apps
Talking about Application backup, you can use a Google account to back up apps because Google keeps an automatic backup for you in your account. Just make sure the toggle is on, and select the backup option when you get your new device. Also you can automatically turn backup on/off, manually start a backup.
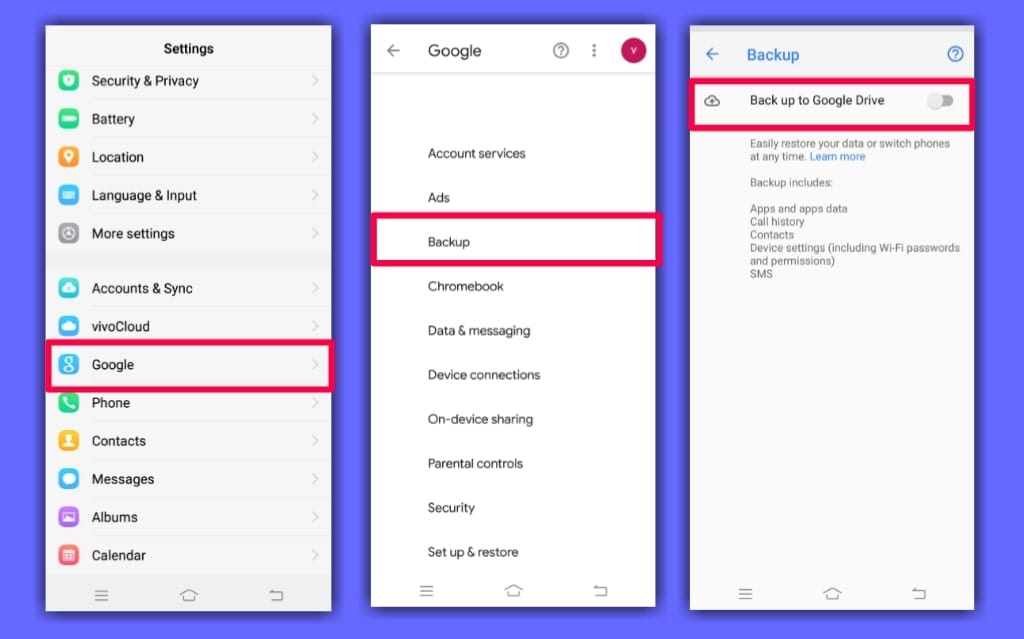
Just follow the above steps given below:-
- First, Open the Settings on your phone.
- Then Tap Google/System.
- After tapping on the system, tap on Backup.
- Make sure the Back up to Google Drive toggle is Turn On.
Must See: Hard Reset Realme 6S
Backup Android Phone to PC
Android users are always advised to always backup their important data before rooting or flashing your ROM. Because all of these require a factory reset and cause your data to be lost, it is better to put them elsewhere so that they can restore them.
You can easily backup your Android phone on your PC with the help of your USB cable with above simple steps given below.
- First, Connect your Android phone to your PC with a USB cable.
- Then open the Windows Explorer window and navigate to your Phone.
- After that here will see a bunch of folders including your photos, videos, music and documents.
- Create a new folder on your computer and go to each folder on your phone, copy/paste the stuff you want to keep on your computer.
This is a very easy way to backup your Android in PC. If you want to get it later, you will have to go back to your PC and then you will be able to restore your backed up data and files.
Conclusion:
So, I have shown you the complete guide on how to Backup your android phone.
I hope you find this article useful and you are able to Backup your android phone.
If you have any doubts or questions related to this guide, then make sure to drop a comment, and I will try to resolve your issue as soon as possible.
Thank you for reading this article till the end 🙂
Keep visiting GuidetoRoot.com, and don’t forget to share this article with your friends.
