Today in this article, I have come up with a guide on fixing Common Problems In Samsung Galaxy S20 Ultra 5G.
So, Hello guys how are you I hope you are having a wonderful day.
If you are facing any type of issue or problem with Galaxy S20 Ultra 5G smartphone, then you can quickly fix those problems by following our guide.
But don’t worry today I will show you a proven solution to all questions and issues.
Samsung launched a phone in its S-series in 2020, which was named Galaxy S20 Ultra 5G. This device offers the best flagship experience, but many users are facing problems after using this Samsung S20 Ultra 5G phone.
The Galaxy S20 Ultra 5G has a 6.4-inch Super AMOLED display with 1440 x 3200 pixels resolution and 20:9 aspect ratio, and it’s come with Infinity-O display design.
This phone runs on One UI 3.0 based on Android 10 (upgradable to Android 11) operating system. Also, Samsung Galaxy S20 Ultra 5G is powered by the Qualcomm Snapdragon 865 5G (7 nm+) Octa core (2.84 GHz) processor.
Talking about the Camera Module, the Samsung Galaxy S20 Ultra 5G comes with a Quad-camera setup, with the first camera being a 108-megapixel primary camera, then second 48-megapixel periscope telephoto camera, then third 12-megapixel ultra-wide camera, and then the fourth 0.3-megapixel TOF 3D camera.
Moving on to the battery, the Samsung Galaxy S20 Ultra 5G has a 4500 mAh battery that supports 45W fast charging.
Let’s Fix It – Samsung Galaxy S20 Ultra 5G Common Issues and Problems
I have discussed various Common issues and problems on the Samsung Galaxy S20 Ultra 5G. All the solutions that I have shown below are tested and proven methods.
Read this article till the end, and be sure to understand every method before applying it to your Samsung Galaxy S20 Ultra 5G device. let’s see the Quick specifications of Samsung Galaxy S20 Ultra 5G.
Below I have shared 13 various common issues problems and their solutions. These problems are most common on almost every smartphone.
But if you are facing any problem with your phone, then I am sure that today you will definitely get your solution in this guide.
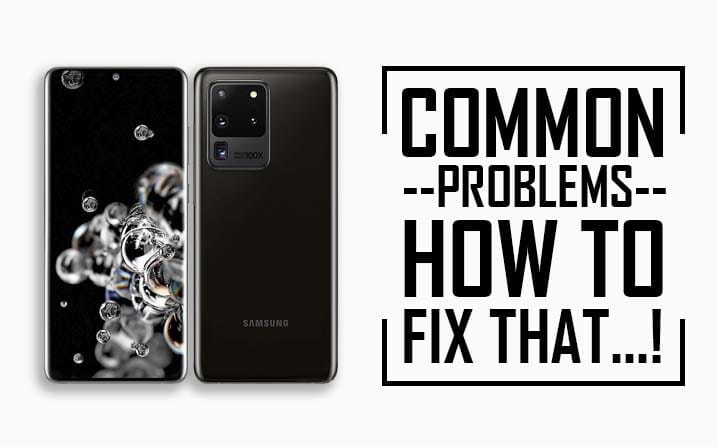
Samsung Galaxy S20 Ultra 5G can’t connect to Wi-Fi
When Samsung Galaxy S20 Ultra 5G can’t connect to Wi-Fi it’s either the problem is with the smartphone or the network but that’s a very vague assumption.
Follow the below solution to fix your Samsung Galaxy S20 Ultra 5G can’t connect to Wi-Fi:
Solution 1 – Reset the Network Settings of your Galaxy S20 Ultra 5G
This procedure will refresh the connection from your Device all your phone’s connections will be deleted if it’s done and all network service is reloaded, in the other words if the problem is only a minor one affecting your phone’s network services then this method will fix it here’s how it’s done follow the steps given below:
- First, Swipe down from the top of the screen
- Then Tap the Settings Icon
- Scroll down and Tap General management
- Touch Reset
- Hit Reset Network Settings
- Now Tap the Reset Settings button
- If you have any type of lock (Eg: Pattern, password, fingerprint, or PIN) in your phone then enter, and tap on Reset Settings again to confirm.
- Finally, Tap Reset
- That’s IT
After doing this procedure try to see if your Samsung Galaxy S20 Ultra 5G can properly connect to the network.
Solution 2 – Factory Reset your Samsung Galaxy S20 Ultra 5G
If the first solution have didn’t fix the issue then this one will you only need to do these things to fix a phone that can no longer connect to the network, of course, it’s given that your other devices connect to the network properly except your Galaxy S20 Ultra 5G, but before the reset make sure to Take a full backup of your android phone as they will be deleted.
After the Back up follow these steps to reset your Samsung Galaxy S20 Ultra 5G
- First, Swipe down from the top of the screen
- Then Tap the Settings Icon
- Scroll down and Tap General management
- Touch Reset
- Tap the Factory data reset
- Scroll down to the bottom of the screen
- And Tap Reset
- If you have any type of lock (Eg: Pattern, password, fingerprint, or PIN) in your phone then enter, and tap on Reset Settings again to confirm.
- Finally, Tap Delete All
- That’s It
After the reset set up your Galaxy S20 Ultra 5G as a new device, if you are still facing this problem then comment below in the comment section, I will definitely try to answer your questions.
A Laggy or Slowly User interface on your Samsung Galaxy S20 Ultra
Do you feel a slow and sluggish user interface while using your smartphone? If yes, then here is the complete solution for your device. This problem is something that almost everyone experiences. This is the most common smartphone issue and is more common with older phones.
This problem also occurs in new phones, because your RAM (Random-access memory) is full of apps and files that you don’t use or need. Please read all the steps carefully and then apply them on your phone.
How to Fix Lag on the Samsung Galaxy S20 Ultra 5G device?
Solution Tips –
- If you use any type of antivirus app on your smartphone or use any junk cleaning app, then uninstall it.
- One thing is universal: when is the phone slow? In 90% of the cases, if your internal storage is Running out or has come to an end, then your smartphone will be slow. So simply free some storage, and your Samsung Galaxy S20 Ultra 5G phone will be back to normal.
- Simply uninstall the app you don’t use.
- Use the Fast Class 10 Micro SD card on your phone.
- Sometimes using a custom theme on the phone makes the phone slow.
- If you use the Third Party Launcher, then this may be the cause of this problem. You should uninstall the Third Party Launcher and use the System Launcher.
- Use the lite version application like Facebook Lite, Twitter Lite, YouTube Go, etc.
- Update your phone to the latest OS available.
- Update all your apps whenever an update is available in the Play Store.
- Following all these steps, if you feel that your phone is still slow, then you try Hard Reset your phone.
With the help of all the steps above, I have discussed all possible solutions so that you can quickly fix the Lag or slow user interface problems on your Samsung Galaxy S20 Ultra 5G device.
Must Read: Fix Cellular Network Issue On the Galaxy S20?
Samsung Galaxy S20 Ultra 5G battery drain issue
If your Samsung Galaxy S20 Ultra 5G battery is draining drastically, then you can follow the steps given below. By following the below steps, you can be sure that what is causing the Fast Battery Drain problem on your smartphone.
How to fix fast battery drain on the Samsung Galaxy S20 Ultra 5G device?
Solution Tips –
- If you have installed apps like Phone Cleaner, uninstall it. Because these apps run in the background and consume your phone’s battery.
- Download the app from the play store itself. Because third-party apps can contain malware that runs on the phone background and consumes a lot of battery.
- If GPS is not needed, always turn off GPS.
- Keeping the phone in power saving mode for a long time also drains the battery quickly.
- If you have installed an app that claims to increase your phone’s battery backup, then uninstall this type of app.
- Using high screen brightness settings on the Samsung Galaxy S20 Ultra 5G can drastically reduce your battery. So use the phone with average brightness.
- Clear all your recently used apps from the recent app tab because it drains the battery quickly.
- If NFC, Bluetooth, Wi-Fi are not needed, always keep them turn off.
- Following all these steps, if you feel that your phone is still Fast Battery Drain, then you try Factory Reset your Samsung Galaxy S20 Ultra 5G.
After following the above steps, I am sure that you will not have to face the battery draining issue again. If you are still experiencing this problem, then contact your smartphone customer support and follow the instructions.
Mobile Data Problem On the Samsung Galaxy S20 Ultra 5G
If you face cellular network issues on your Samsung Galaxy S20 Ultra 5G. And if your phone is not getting the proper signal or the mobile data network is not working, and you see fluctuations on the phone network, then you should try the below steps.
How to Fix Cellular Network Issue On the Samsung Galaxy S20 Ultra 5G?
Solution Tips –
- Remove SIM card from your Samsung Galaxy S20 Ultra 5G device and insert the SIM again.
- Turn ON airplane mode for 30 seconds, and after a few seconds, turn it OFF again.
- Reset your network settings.
- Be sure to restart your Samsung Galaxy S20 Ultra 5G once and check if your problem is fixed.
This is a common problem, and you can troubleshoot this problem by following all these steps. If you still have a network problem with your Samsung Galaxy S20 Ultra 5G, Then be sure to leave a comment, I will guide you further.
Heating Problem On your Samsung Galaxy S20 Ultra 5G
There are two primary reasons for a smartphone to heat up, one is the phone’s SoC (System On Chip), and the second one is the phone battery. If you are facing a heating problem in your Samsung Galaxy S20 Ultra 5G, then you can fix it with few changes.
How to fix heating Problem On your Samsung Galaxy S20 Ultra 5G?
Solution Tips –
- While charging the phone, remove the phone case.
- Do not play games while charging your phone, and do not use the phone too much.
- Charge your Samsung Galaxy S20 Ultra 5G with the original charger only.
- Heating problems are also caused by playing games for a long time on your phone.
- Do not install third-party apps, always download apps from the play store.
- Do not overcharge your phone, and this can also cause heating problems.
- Always keep your Samsung Galaxy S20 Ultra 5G updated and keep updating all your apps.
I hope all these steps will reduce your phone’s heating problem and temperature if your phone still has a heating problem, then go to the service center and resolve it.
Must See: Fix Apps opening slowly on the Galaxy A20s?
Apps Opening Slowly On The Samsung Galaxy S20 Ultra
This problem is very common because this problem is found in all Android phones, and this problem is basically due to improper RAM management of the phone. If the app in your phone is opening slowly, then follow the steps given below, so that you can solve this problem.
How To Fix Apps Opening Slowly On The Samsung Galaxy S20 Ultra 5G?
Solution Tips –
- First, check if your phone’s internal storage has enough storage. If not, uninstall the apps you don’t use.
- Use the lite version application like Facebook Lite, Twitter Lite, YouTube Go, etc.. This can reduce more RAM usage on your phone.
- If you have installed any type of Mod Apps in your Samsung Galaxy S20 Ultra 5G, uninstall it immediately.
- Following all these steps, if you feel that your apps are still opening slowly, then you try Factory Reset Samsung Galaxy S20 Ultra 5G.
Samsung Galaxy S20 Ultra 5G Phone unexpectedly shutting down
This problem is common because this problem occurs in all Android phones. In this problem, your phone suddenly turns off. If you are facing this type of problem with your Samsung Galaxy S20 Ultra 5G smartphone, then definitely consider the steps given below.
How to fix sudden shutdown in Samsung Galaxy S20 Ultra 5G?
Solution Tips –
- If the temperature of the phone rises to the maximum level, then it can also be the reason for the sudden shutdown of your phone, so take care of heating issues.
- Do not use a heavy back cover as this may cause heating problems.
- Following all these steps, if you feel that your phone is still sudden shutdown, then you try Factory Reset your Samsung Galaxy S20 Ultra 5G.
I hope all these steps will solve the sudden shutdown issue on Samsung Galaxy S20 Ultra 5G. But you still encounter this issue, then go to the service center and resolve it.
Must Check: Apps not downloading from the play store on Galaxy S10 Lite?
Samsung Galaxy S20 Ultra 5G Screen frozen or stuck
You may face this problem while doing a task, playing a game, or making a call. Follow the steps given below to fix this problem.
How to fix screen froze or stuck on Samsung Galaxy S20 Ultra 5G?
Solution Tips –
- Update your phone to the latest OS available.
- Simply uninstall, and Force stops the app you don’t use.
- If you are experiencing this problem while using an app, then you go to Settings> Application Manager Then clear the cache of the app you are facing problems.
- In the last step, perform a factory reset your Samsung Galaxy S20 Ultra 5G smartphone. It can solve all your problems.
Bluetooth not working in Samsung Galaxy S20 Ultra 5G
Many Samsung Galaxy S20 Ultra 5G users have to face this problem, this problem is common, and you can easily fix it.
Because in an emergency you want to connect any speaker to the Bluetooth of your Android phone and it is not connected, or you share the necessary files to someone, and it is not shared.
How to Fix Bluetooth not working in Samsung Galaxy S20 Ultra 5G?
To solve this problem, follow the steps given below, that you can easily solve this problem:
- On your phone, open the Settings
- Locate: Apps → Settings → Backup and reset
- Then Tap on Reset network settings
- Now, Hit Reset Settings
- If you have any type of lock (Eg: Pattern, password, fingerprint or PIN) in your phone then enter, and tap on Reset Settings again to confirm.
- That’s IT 🙂
Must Check: Samsung A70s battery drain issue, How to Fix It?
Keeps showing the ‘Camera Failed’ error on your Galaxy S20 Ultra 5G
How to fix the ”Camera failed’’ error on Samsung Galaxy S20 Ultra 5G? Follow the solutions bellowed to fix this problem:
Solution 1: Perform the Forced Restart your Galaxy S20 Ultra 5G
The first thing that you have to do if you’re getting the camera failed error is the forced restart, it’s a simulated battery removal that refreshes your phone’s memory, and reloads all services it might be just a result of a minor firmware issue, and the forced restart may be able to fix it.
- Press the Volume down button and the Power button at the same time and hold both buttons for a few seconds or until the Samsung logo shows.
Once the phone has finished Rebooting try to see if the camera still fails if it does, then move on to the next solution.
Solution 2: Reset the Camera of your phone
Resetting the camera means to clear its cache and data of the camera, if this is an app problem then this procedure will be able to fix it, don’t worry your pictures and videos will be not deleted if you did this.
- Tap and hold on the camera icon until options show
- Then Tap App info → Touch Storage
- Tap Clear cache
- Now tap on clear data and touch ok to confirm
After doing this open the Camera application and see if the problem still occurs if it does, then move on to the next solution.
Solution 3: Factory Reset your Samsung Galaxy S20 Ultra 5G
The factory reset should be able to fix this problem if it’s just a software-related problem, however before the reset makes sure to take a Full Backup of your android phone.
I have already told you how to Factory Reset your Samsung Galaxy S20 Ultra 5G, Here
Touchscreen is not working on your Galaxy S20 Ultra 5G
when the touchscreen on your Samsung Galaxy S20 Ultra 5G or any smartphone for that matter no longer responds.
It would be difficult to troubleshoot it you may not be able to properly shut it down because the screen won’t respond but don’t worry as long as the screen is not broken you can always expect it to be a firmware issue there are a couple of steps I want to share with you here.
- Perform the Forced Restart your Galaxy S20 Ultra 5G
- Do the Master Reset on your phone
wait for your smartphone to finish rebooting now set up your Galaxy S20 Ultra 5G as a new device I hope your problem is solved.
Must See: Fix Samsung Galaxy M10s Screen frozen or stuck?
Apps and Games Crashes Suddenly on the Galaxy S20 Ultra 5G
If you open an app or game, and that app suddenly closes, then this is a common problem and follow the steps below to solve this problem.
How to fix sudden app crashes on Samsung Galaxy S20 Ultra 5G?
Solution Tips –
- Update your apps to the latest version.
- Uninstall and reinstall the app. This will fix the app’s sudden crashes problem.
- If your phone has Power Saving Mode Enabled, then Disable it.
- If you are experiencing this problem while using an app, then you go to Settings> Application Manager Then clear the cache of the app you are facing problems.
The above steps can be used to solve this problem. If you are still facing this problem, then leave a comment mentioning your problem.
If you are looking for a guide on how to Root Samsung Galaxy S20 Ultra 5G, then make sure to check out that article as well.
Apps not downloading from the play store on Samsung Galaxy S20 Ultra 5G
How to Fix Apps not downloading from the play store on Samsung Galaxy S20 Ultra 5G?
Solution Tips –
Sometimes this problem occurs due to the new update of the Play Store. This is a common problem that you may have to face. You can find a solution to this problem with the steps given below.
- First of all, reboot your phone and see if your problem is resolved or not.
- Clear the Play Store local search History.
- Go to Settings then go to App Manager and clear Play Store Cache.
Samsung Pay Not Working properly in Samsung S20 Ultra 5G
If Samsung Pay is not working on your phone or you are facing Samsung Pay crashing issue on your Samsung S20 Ultra 5G, then you can follow some steps given below.
- First of all, Open your Setting App
- Then Scroll down a bit, and Tap on the Apps
- Now Tap on the Samsung Pay
- Tap on the Storage → Clear Cache → Clear Data.
- Finally, Reboot your Galaxy S20 Ultra 5G.
- That’s It 🙂
Must See: Games Crashes Suddenly on the Redmi Note 11S 5G: HOW TO FIX THAT!
If you are still facing Samsung Pay not working or Samsung Pay keeps crashing issue in your Galaxy S20 Ultra 5G? then you can contact Samsung Support they will definitely help you.
Here I have covered all the issues and problems regarding the Samsung Galaxy S20 Ultra 5G smartphone and try to fix them.
If you still have any other problems with your Samsung Galaxy S20 Ultra 5G, then leave a comment below, and I will update the article.
Conclusion:
So, I have shown you the complete guide on how to fix Common problems in Samsung Galaxy S20 Ultra 5G.
I hope you find this article useful and you are able to solve the problem on your Samsung Galaxy S20 Ultra 5G device.
If you have any doubts or questions related to this guide, then make sure to drop a comment, and I will try to resolve your issue as soon as possible.


